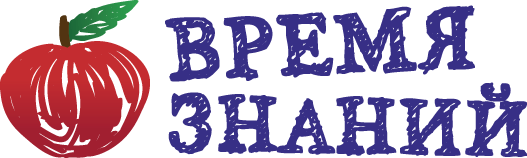"Разработка и Внедрение Обучающей Инструкции по Регистрации и Использованию Яндекс-Сервисов для Педагогического Состава Детского Сада №524"
Цели работы:
1. Обеспечить педагогам простой и понятный доступ к Яндекс. Сервисам.
2. Улучшить организацию работы с данными и обмен информацией в детском саду.
Задачи:
1. Составить инструкцию по регистрации в Яндекс. Почте.
2. Создать подробное руководство по работе с Яндекс. Диском, включая создание папок и загрузку файлов.
3. Разработать руководство по использованию Яндекс. Таблиц для педагогических задач, включая создание расписания и ведение учета.
Инструкция по регистрации на Яндексе:
1. Откройте Браузер:
- Запустите интернет-браузер на вашем компьютере или мобильном устройстве.
2. Перейдите на Сайт Яндекса:
- В адресной строке браузера введите "www.yandex.ru" и нажмите "Enter".
3. Нажмите "Зарегистрироваться":
- На главной странице Яндекса найдите кнопку "Зарегистрироваться" и нажмите на нее.
4. Заполните Регистрационную Форму:
- В открывшемся окне введите следующие данные:
- Имя и фамилия: Ваши настоящие имя и фамилия.
- Логин: Желаемый логин для вашего аккаунта.
- Пароль: Создайте пароль для защиты вашего аккаунта.
- Номер мобильного телефона: Введите ваш мобильный номер.
5. Подтвердите Номер Телефона:
- После ввода номера телефона, нажмите "Получить код".
- Введите полученный код в соответствующее поле для подтверждения номера.
6. Установите Дополнительные Настройки (опционально):
- Вы можете указать дополнительные настройки, такие как добавление фотографии, редактирование профиля и прочее.
7. Пройдите проверку (если требуется):
- Иногда система может попросить вас пройти проверку, чтобы удостовериться, что вы не робот. Следуйте инструкциям, если такая проверка появится.
8. Примите Условия Использования:
- Ознакомьтесь с условиями использования Яндекса и, если вы согласны, поставьте галочку в соответствующем поле.
9. Нажмите "Зарегистрироваться":
- После заполнения всех полей и подтверждения номера телефона, нажмите кнопку "Зарегистрироваться".
10. Готово!
Создания папок и организация файлов в «Яндекс. Диске»
1. Вход в аккаунт:
- Перейдите на главную страницу Яндекс. Диска (disk.yandex.ru).
- Введите свой логин и пароль, затем нажмите кнопку "Войти".
2. Создание новой папки:
- Чтобы создать новую папку, нажмите на кнопку "Создать" (обычно иконка плюса или кнопка "Создать" в верхнем левом углу).
- Выберите опцию "Папка" из выпадающего списка.
- Введите имя для новой папки и нажмите "Создать".
3. Перемещение файлов в папку:
- Откройте папку, в которую вы хотите переместить файлы.
- Выберите файлы, которые вы хотите переместить, и перетащите их в открытое окно папки.
4. Загрузка файлов:
- Нажмите на кнопку "Загрузить" (обычно иконка облачной стрелы вверх).
- Выберите файлы на вашем компьютере, которые вы хотите загрузить, и дождитесь завершения процесса загрузки.
5. Переименование файлов или папок:
- Выберите файл или папку, которую вы хотите переименовать.
- Нажмите на название файла или папки, подождите несколько секунд, и поле для редактирования имени появится.
- Введите новое имя и нажмите "Enter" для сохранения изменений.
6. Публичный доступ к файлам:
- Если вы хотите предоставить общий доступ к файлу, выберите файл, щелкните правой кнопкой мыши и выберите "Поделиться".
- Установите параметры доступа и получите общую ссылку для предоставления доступа другим пользователям.
Инструкция по работе с «Яндекс. Таблицами»
1. Вход в аккаунт:
- Откройте браузер и перейдите на сайт Яндекс. Таблицы (table.yandex.ru).
- Введите свой логин и пароль от Яндекса, затем нажмите кнопку "Войти".
2. Создание новой таблицы:
- Нажмите на кнопку "Создать" (обычно иконка плюса или "Создать таблицу" в левом верхнем углу).
- Введите название таблицы и нажмите "Создать".
3. Структура таблицы:
- Ячейки таблицы обозначаются буквами (A, B, C, ...) и цифрами (1, 2, 3, ...).
- Выбор ячейки осуществляется кликом на нее.
4. Вставка данных:
- Выберите ячейку, в которую хотите вставить данные.
- Введите текст или числа и нажмите "Enter".
5. Форматирование ячеек:
- Выделите ячейки, которые вы хотите отформатировать.
- Используйте панель инструментов для изменения шрифта, цвета и других параметров.
6. Добавление новых строк и столбцов:
- Выберите строку или столбец, где хотите вставить новые.
- Нажмите правой кнопкой мыши и выберите "Вставить строки" или "Вставить столбцы".
7. Удаление данных:
- Выберите ячейки, которые вы хотите удалить.
- Нажмите "Delete" на клавиатуре.
8. Сортировка данных:
- Выберите область данных, которую вы хотите отсортировать.
- Нажмите на стрелку в заголовке столбца и выберите "Сортировать по возрастанию" или "Сортировать по убыванию".
9. Формулы:
- Введите "=" в ячейке, затем выберите функцию (например, "=SUM(A1:A5)" для суммы).
- Нажмите "Enter" для применения формулы.
10. Переименование листов:
- Внизу страницы выберите лист, который вы хотите переименовать.
- Нажмите на его название, введите новое и нажмите "Enter".
11. Замораживание строк и столбцов:
- Выберите строку или столбец, который вы хотите заморозить.
- Нажмите "Вид" в верхнем меню и выберите "Заморозить строки" или "Заморозить столбцы".
12. Фильтрация данных:
- Выделите область данных, которую вы хотите отфильтровать.
- Нажмите на кнопку "Фильтр" на панели инструментов.
- Выберите значения, которые вы хотите отобразить.
13. Создание диаграмм:
- Выделите данные, которые вы хотите использовать для диаграммы.
- Нажмите на кнопку "Диаграмма" в панели инструментов.
- Выберите тип диаграммы (круговая, столбчатая и т.д.) и настройте параметры.
14. Использование условного форматирования:
- Выделите область данных.
- Нажмите на кнопку "Условное форматирование" в панели инструментов.
- Выберите условия и установите формат для их применения.
15. Работа с мобильной версией:
- Установите приложение Яндекс. Таблицы на свое мобильное устройство.
- Войдите в аккаунт и получите доступ к своим таблицам в любом месте.
16. Совместная работа:
- Нажмите на кнопку "Поделиться" в правом верхнем углу.
- Пригласите других пользователей по электронной почте для совместной работы.
17. История изменений:
- Нажмите "Файл" и выберите "История изменений".
- Просмотрите список изменений в таблице и вернитесь к предыдущим версиям.
18. Настройка ширины и высоты столбцов и строк:
- Выберите заголовок столбца или строки.
- Перетащите границы, чтобы изменить ширину или высоту.
19. Использование автозаполнения:
- Введите данные в ячейку.
- Перетащите маленький квадрат в правом нижнем углу ячейки, чтобы автоматически заполнить соседние ячейки.
20. Скрытие и отображение строк и столбцов:
- Выделите заголовок столбца или строки.
- Нажмите правой кнопкой мыши и выберите "Скрыть" или "Отобразить".
21. Настройка форматирования чисел:
- Выделите ячейки с числовыми данными.
- Используйте панель инструментов для выбора формата чисел (денежный, процентный и т.д.).
22. Работа оффлайн:
- Установите приложение "Яндекс. Диск" на компьютер.
- Включите режим оффлайн для доступа к таблицам без подключения к интернету.
23. Экспорт в другие форматы:
- Нажмите "Файл" и выберите "Скачать".
- Выберите нужный формат (например, Excel, CSV) для экспорта таблицы.
24. Использование гиперссылок:
- Выделите текст или ячейку.
- Нажмите на кнопку "Вставить" в панели инструментов и выберите "Гиперссылка" для добавления ссылки.
25. Использование поиска и замены:
- Нажмите "Правка" в верхнем меню и выберите "Найти и заменить".
- Введите текст для поиска и замены, укажите параметры и выполните операцию.
26. Создание сводных таблиц:
- Выделите область данных.
- Нажмите на кнопку "Данные" и выберите "Создать сводную таблицу" для анализа данных.
Вывод:
Составили подробную инструкцию по использованию Яндекс. Почты, Яндекс. Диска и Яндекс. Таблиц, адаптированную для работников детского сада. Обеспечили понятные шаги по регистрации, созданию папок, работе с данными и обмену информацией. Инструкция будет полезным ресурсом для эффективного использования Яндекс. Сервисов в педагогической деятельности.
Результат: Предоставлена наглядная и простая инструкция, которая поможет педагогам детского сада максимально эффективно использовать Яндекс. Сервисы в повседневной работе.